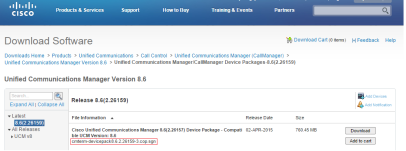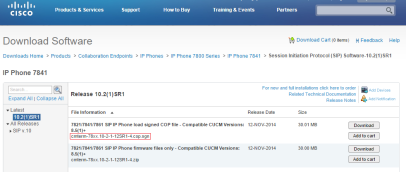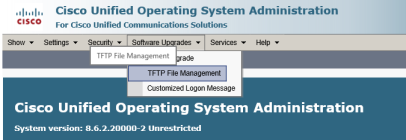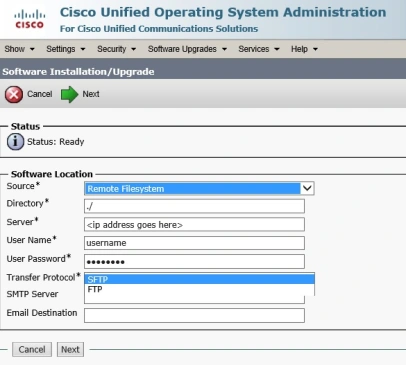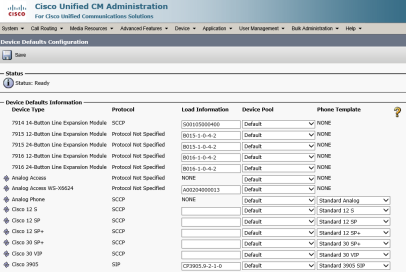During my first CUCM implementation, I was completely lost as to where I should start creating a dial plan for Pakistan because all the documentation and books that I had read were targeted towards the North American numbering plan. This is understandable since most or all Cisco publication originated in North America. In any case, I was requested by a reader to share a dial plan for Pakistan, so I thought it would be a good idea to post that information here so that it may be helpful to others as well.
Please bear in mind that Pakistan uses a variable-length dial-plan, which may make it necessary to include a large number of route patterns, all of which I could not possibly include in this post. However, where possible, I have tried to define a general pattern that may have a considerable post-dial delay associated. This delay can be reduced in CUCM by tweaking the T.302 timer under System -> Service Parameters -> CallManager.
In my example, I have made the following assumptions:
– The code to access an outside line is ‘9’
– A Line/Device approach is being followed
– The city for which the dial plan is being defined, uses 8 digit dialing.
First off, the Class of Restrictions (Calling privileges) will need to be defined by the administrator according to the client’s needs. However, I have found that most customers are happy to accept the administrator’s suggestions on the different privilege classes.
The Line CSSes will enforce the dialing restrictions. It will contain ‘Block’ partitions, which are partitions that contain Translation Patterns that will block access to the different route patterns. First, let us define the partitions and Translation Patterns that will block the route patterns. The administrator is free to choose labels of his/her choice. I have found the following configuration to be satisfactory for most clients:
Translation Pattern to Block Local Dialing (8-digits for Karachi and Lahore):
Pattern: 9.3XXXXXXX
Partition: PT-BLK-LOCAL
Check the: “Block this pattern” option
Translation Pattern to Block National Dialing:
Pattern: 9.0[^03]!
Partition: PT-BLK-NATIONAL
Check the: “Block this pattern” option
Translation Pattern to Block Mobile Dialing:
Pattern: 9.03XXXXXXXXX
Partition: PT-BLK-MOBILE
Check the: “Block this pattern” option
Translation Pattern to Block UANs:
Pattern: 9.111XXXXXX
Partition: PT-BLK-UAN
Check the: “Block this pattern” option
Translation Pattern to Block Toll-Free Numbers:
Pattern: 9.0800XXXXX
Partition: PT-BLK-TOLL-FREE
Check the: “Block this pattern” option
Translation Pattern to Block Premium Rate Numbers:
Pattern: 9.0900XXXXX
Partition: PT-BLK-PREMIUM
Check the: “Block this pattern” option
Translation Pattern to Block International Dialing:
Pattern: 9.00!
Partition: PT-BLK-INTERNATIONAL
Check the: “Block this pattern” option
Note: I have not defined blocking patterns for Service numbers since that would be too time consuming however, if desired, the administrator may do so. Service numbers are numbers such as Flight Inquiry, Sui Gas, etc.
Now let’s define the class of restrictions or the Line CSSes:
CSS-INTERNAL
PT-BLK-LOCAL, Partition to block Local Dialing
PT-BLK-NATIONAL, Partition to block National Dialing
PT-BLK-MOBILE, Partition to block Mobile Dialing
PT-BLK-UAN, Partition to block UANs
PT-BLK-TOLL-FREE, Partition to block Toll-Free numbers
PT-BLK-PREMIUM, Partition to block Premium Rate numbers
PT-BLK-INTERNATIONAL, Partition to block International Calling
CSS-LOCAL
PT-BLK-NATIONAL, Partition to block National Dialing
PT-BLK-MOBILE, Partition to block Mobile Dialing
PT-BLK-PREMIUM, Partition to block Premium Rate numbers
PT-BLK-INTERNATIONAL, Partition to block International Calling
CSS-NATIONAL
PT-BLK-MOBILE, Partition to block Mobile Dialing
PT-BLK-PREMIUM, Partition to block Premium Rate numbers
PT-BLK-INTERNATIONAL, Partition to block International Calling
CSS-MOBILE
PT-BLK-PREMIUM, Partition to block Premium Rate numbers
PT-BLK-INTERNATIONAL, Partition to block International Calling
CSS-INTERNATIONAL
PT-BLK-PREMIUM, Partition to block Premium Rate numbers
Note: Emergency numbers should not be placed in any partitions so that every extension has access to emergency dialing.
The Device CSS will allow access to all route patterns, and therefore, should contain the appropriate partitions as follows:
DEVICE-CSS (You may choose a label of your choice)
PT-INTERNAL: Partition for Internal extensions
PT-LOCAL, Partition for Local Numbers
PT-NATIONAL, Partition for National Numbers
PT-MOBILE, Partition for Mobile Numbers
PT-SERVICE-NUMBERS, Partition for Service Numbers
PT-UAN, Partition for UANs
PT-TOLL-FREE, Partition for Toll Free Numbers
PT-PREMIUM, Partition for Premium Numbers
PT-INTERNATIONAL, Partition for International Numbers
Finally, we will need to define the route patterns for all numbers:
Route Pattern for local dialing:
Pattern: 9.3XXXXXXX
Partition: PT-LOCAL
Provide outside dialtone: YES
DDI: Pre-dot
Note: For cities that use 7 digits or less, a route pattern with the appropriate number of digits may be defined.
Route Pattern for National dialing:
Pattern: 9.0[^03]!
Partition: PT-NATIONAL
Provide outside dialtone: YES
DDI: Pre-dot
Route Pattern for National dialing with #:
Pattern: 9.0[^03]!#
Partition: PT-NATIONAL
Provide outside dialtone: YES
DDI: Pre-dot + Trailing #
Route Pattern for Mobile dialing:
Pattern: 9.03XXXXXXXXX
Partition: PT-MOBILE
Provide outside dialtone: YES
DDI: Pre-dot
Route Pattern for local dialing:
Route Pattern for International dialing:
Pattern: 9.00!
Partition: PT-INTERNATIONAL
Provide outside dialtone: YES
DDI: Pre-dot
Route Pattern for International dialing with #:
Pattern: 9.00!#
Partition: PT-INTERNATIONAL
Provide outside dialtone: YES
DDI: Pre-dot + Trailing #
Route Pattern for UAN Numbers:
Pattern: 9.111XXXXXX
Partition: PT-UAN
Provide outside dialtone: YES
DDI: Pre-dot
Route Pattern for Toll-Free Numbers:
Pattern: 9.0800XXXXX
Partition: PT-TOLL-FREE
Provide outside dialtone: YES
DDI: Pre-dot
Route Pattern for Toll-Free Numbers:
Pattern: 9.0900XXXXX
Partition: PT-PREMIUM
Provide outside dialtone: YES
DDI: Pre-dot
Route Pattern for Police Department:
Pattern: 9.15
Partition: <None>
Provide outside dialtone: YES
DDI: Pre-dot
Route Pattern for Police Department without outside access code:
Pattern: 15
Partition: <None>
Provide outside dialtone: NO
DDI: None
Route Pattern for Punjab Rescue:
Pattern: 9.1122
Partition: <None>
Provide outside dialtone: YES
DDI: Pre-dot
Route Pattern for Punjab Rescue without outside access code:
Pattern: 1122
Partition: <None>
Provide outside dialtone: NO
DDI: None
Route Pattern for Flight Inquiry:
Pattern: 9.114
Partition: PT-SERVICE-NUMBERS
Provide outside dialtone: YES
DDI: Pre-dot
Route Pattern for SUI Gas:
Pattern: 9.119
Partition: PT-SERVICE-NUMBERS
Provide outside dialtone: YES
DDI: Pre-dot
Route Pattern for PTCL Inquiry number:
Pattern: 9.1217
Partition: PT-SERVICE-NUMBERS
Provide outside dialtone: YES
DDI: Pre-dot
Route Pattern for PTCL Complaint number:
Pattern: 9.1218
Partition: PT-SERVICE-NUMBERS
Provide outside dialtone: YES
DDI: Pre-dot
General Route Pattern for Service Numbers:
Pattern: 9.1!
Partition: PT-SERVICE-NUMBERS
Provide outside dialtone: YES
DDI: Pre-dot
General Route Pattern for Service Numbers with #:
Pattern: 9.1!#
Partition: PT-SERVICE-NUMBERS
Provide outside dialtone: YES
DDI: Pre-dot + Trailing #
I hope this information was helpful to the reader.
Filed under: CUCM, Technical, Calling Search Space, Class of Restriction, CSS, Dial plan, Dial Plan for Pakistan, Pakistan, Partition, Route pattern, Translation pattern